「マウスジェスチャー」について
お話しします。
みんな
「マウスジェスチャー」って
知ってるかな?
「マウスジェスチャー」というのはね
たとえば
マウスを動かして
タブを移動すると
気持ちがいいとか
あるいは
クリックだけで
タブを閉じると
気持ちがいい
といったことを
「マウスジェスチャー」というんだ。
ということで今回は*1知ってると PC の作業がスイスイ進む魔法の機能「マウスジェスチャー」をご紹介。
マウスジェスチャーってなに
簡単に言えば、「よく使うコマンドをマウスの動きだけで呼び出せる」という機能。
たとえば、新しいタブを開くとか、あるいはタブを閉じる、という機能は頻繁に使うことだろう。こうした頻繁に使うコマンドを設定しておけば、いちいちマウスを余計に動かしたり、キーボードに手を伸ばしたりすることなく、作業を進めることができる。
マウスジェスチャーの詳しい説明とか導入方法とか
これ見てくれ。
動画を見ていただいたらわかる通り Windows 限定の機能らしいです。Mac ユーザーの人は、すまん
私の設定のご紹介
以下略号の一覧
RB (LB):右(左)クリック
L, R, U, D:それぞれ、マウスを左、右、上、下に移動
デフォルト設定
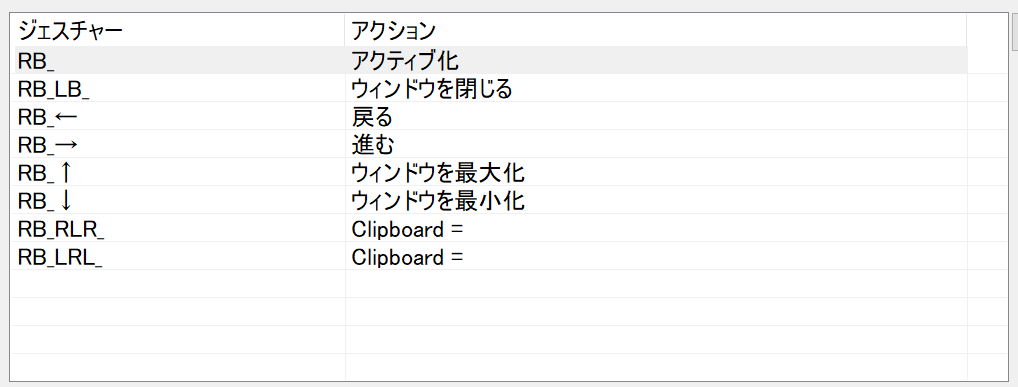
既存の設定についてはデフォルトからなんにも変えてなかったと思う。あまりにもこの設定ができすぎている。
一つだけ、「選択範囲を Google 検索」という便利な機能があったので、これの導入方法を書いておきます。
選択範囲をGoogle検索
コマンド "RB+LRL" と "RB+RLR" には、選択範囲を Google 検索するコマンドを割り当てている。
「アクションスクリプト」の欄にここで紹介されているスクリプトをペタッとするだけ*2。
ウェブページや文書にわからない単語や表現があったとき、その部分を選択してマウスをシャカシャカするだけで Google 検索ができる。便利。
ブラウザタブ
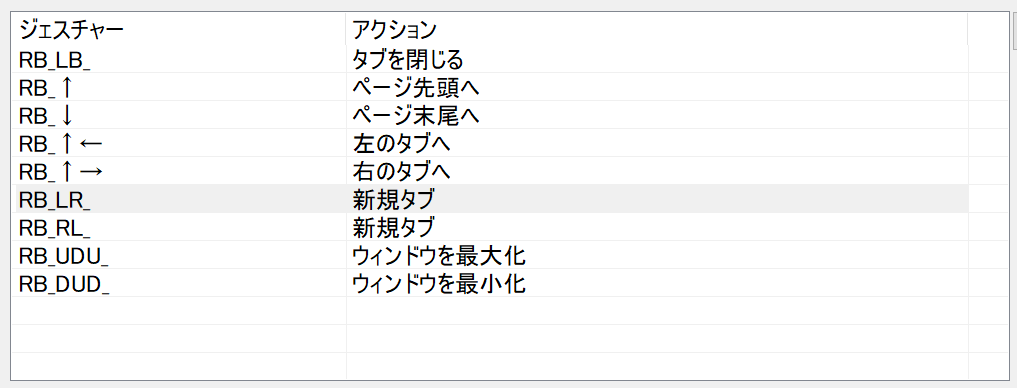
「メイン」タブのブラウザ部分には、追加でいくつかの設定を割り当てている。
各設定に対応するスクリプトを書いておいたので、コピペして使ってください。
タブを閉じる
"RB+LB" には、「タブを閉じる」を割り当てている。
---スクリプト---
;タブを閉じる
Send, ^w
---
本来ここは「ウィンドウを閉じる」だが、ブラウザ全体を閉じる頻度よりもタブだけ閉じる頻度のほうが圧倒的に多いので、上書きしている。
"RB+LB" は一番使いやすい動作なので、よく使う機能にしておくと気持ちがいい。
ブラウザで複数タブを一気に閉じたい場合は別にジェスチャーを定義してもいい。けど面倒だし暴発も怖いので素直に右上のバツを押したほうがいいと思う。
ページ先頭へ / ページ末尾へ
"RB+U" でページ先頭へ、”RB+D” でページ末尾へ。
---スクリプト---
;ページ先頭へ
Send, ^{Home}
---
;ページ末尾へ
Send, ^{End}
---
全体設定ではこのコマンドは「ウィンドウの最大化・最小化」だが、ブラウザでは「ページ先頭へ」があると便利なので、こちらを優先している。「ページ末尾」は対称性がないとキモイので設定しているだけ。
そもそも「ページ末尾へ」の使いどころってなんだ?
ウィンドウの最大化 / 最小化
"RB+UDU" で最大化、"RB+DUD" で最小化。
---スクリプト---
;ウィンドウを最大化
WinMaximize
---
;ウィンドウを最小化
WinMinimize
---
右クリ+下(上)を末尾(先頭)に振っているので、この処理は別で定めている。
マウスジェスチャーに慣れている人は「UDU ってマウスの動き大きいし UU でいいじゃん」って声もあると思う。ただ UU あるいは DD のコマンドは絶望的に入らない。ちゃんと切り返しを入れたほうが認識されやすいと感じた。
ちなみにこれも主に使うのは最小化だけ。最大化は対称性が保たれるように入れているだけ。
タブの移動
"RB+UL" で左タブへ、 "RB+UR" で右タブへ。
---スクリプト---
;左のタブへ
Send, ^+{Tab}
---
;右のタブへ
Send, ^{Tab}
---
「上左」あるいは「上右」という特殊なコマンドを使っている。上側のタブを左、右に動く、と考えると覚えやすい。
新しいタブを開く
”RB+LR" と "RB+RL" には、「新しいタブを開く」という同じコマンドを割り当てている。
---スクリプト---
;新規タブ
Send, ^t
---
このコマンドは ”RB+LR" 、 "RB+RL" の両方に割り当てている。だっていちいちどっち向きか考えるの面倒じゃん。
まともに新タブを開くとすればまずマウスを上側に移動させなきゃだし、そのうえ新タブを開いてまず初めに検索ワードを入力するならふたたびマウスを中央に持ってこなきゃいけない。その点ではこのジェスチャーはこれが省けるので有益。
先述したものと合わせると、新規タブが「シャカッ」、 Google 検索が「シャカシャッ」というイメージ。これなら覚えやすい。
コピー&ペーストの話
ちなみにマウスジェスチャーで定番どころのコピー&ペーストは設定していない。なぜならサイドボタンでできるから。
サイドボタン付きのマウスを使っている人は、たいていサイドボタンを「戻る」「進む」に設定している。しかしマウスジェスチャーを使えばサイドボタンに「戻る」「進む」を振る必要がない。だから好きなように使える。ここに「コピー」「ペースト」を振れば解決する。
サイドボタンのないマウスを使っている人は、サイドボタンのあるマウスを買おう。
自分が使っているのは Logicool G304。左右対称のオーソドックスなデザインで、値段もお手頃。カラーバリエーションも豊富*3。
有線でいいなら G203 もおすすめ。値段は G304 より安価。
ジェスチャー無効

ターゲットタブの「ジェスチャー無効」では、特定のソフトでマウスジェスチャーが起動しないように設定することができる。自分はたまに VALORANT をプレイすることがあるので、VALORANT 起動中に誤ってマウスジェスチャーが起動しないよう、「カスタム条件式」に以下のスクリプトを入れている。
---スクリプト---
InStr(MG_Title,"VALORANT")
---
このコマンドを入れると、VALORANTを遊ぶときにマウスジェスチャーを無効にできる*4他のゲームを遊ぶ人は、そのゲームのタイトルを入れればOK。
以上、マウスジェスチャーの紹介でした。
ちょっとの設定で作業環境を大幅グレードアップできるので、みんな使おう!

