こんにちは。ミカグラです。
最近、ブログの記事のネタになりそうなアイデアを、Twitterにハッシュタグをつけてツイートする習慣をつけています。メモ帳を開くよりもTwitterを開いて、そこに考えたことをまとめてツイートしてしまうほうが楽だからです。またこうしておくと、「あの時何を考えていたっけ……」とならずに済みます。
しかし、Twitterに投げたツイートはいつ消えるかわかりません。そう、アカウント凍結の可能性があるからです。私は過去になぜかTwitterJPにアカウントを凍結させられた経験があるので、今でも常に凍結の恐怖におびえています。許せねえよなぁ!?
そこで今回は、IFTTT(イフト)というサービスを使って、ハッシュタグ付きツイートのバックアップを取るシステムを構築しました。普段からTwitterをメモ帳代わりにしている人にはとても便利な機能ですから、真似してみてください。プログラミングの難しい話を知らなくてもサクッと作れます。
作り方
- Googleアカウントを作成します。持ってる人が多いと思うので省略。
- IFTTT(イフト)のアカウントを作成します。説明が全部英語ですがそこまで難しい英語ではないので詳細は省略。読めなかったら適当にGoogle翻訳かなんかにぶち込めばいいです。
URLはこちら: https://ifttt.com/
IFTTTは"If This Then do That"(もしこれをしたら、あれをする)の略です。「これ」と「あれ」に様々な指示を入れることで、簡単にプログラムを作成することができます。今回は、「これ」に「Twitterのハッシュタグ付きツイート」、「あれ」に「Googleスプレッドシートへの追加」を入れて、「自分が特定のハッシュタグ付きでツイートしたら、その内容をGoogleスプレッドシートに記録する」というプログラムをつくります。 - プログラムを作りましょう。IFTTTでログインした画面から、 "Create" を選択します。
- このような画面が出てくるはずです。まず "This" をクリック。
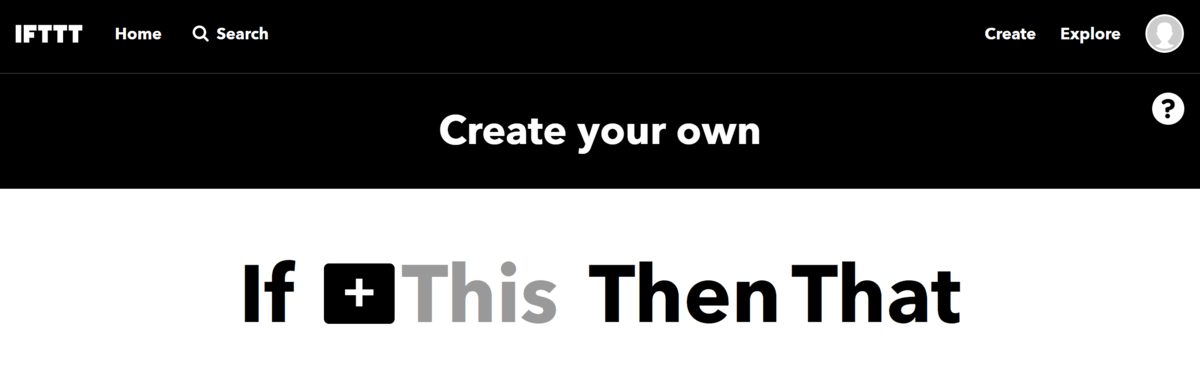
+の部分をクリックします。 - "Twitter" を選択。一覧から探さなくても、検索窓にTwitterと打てば見つかるはずです。
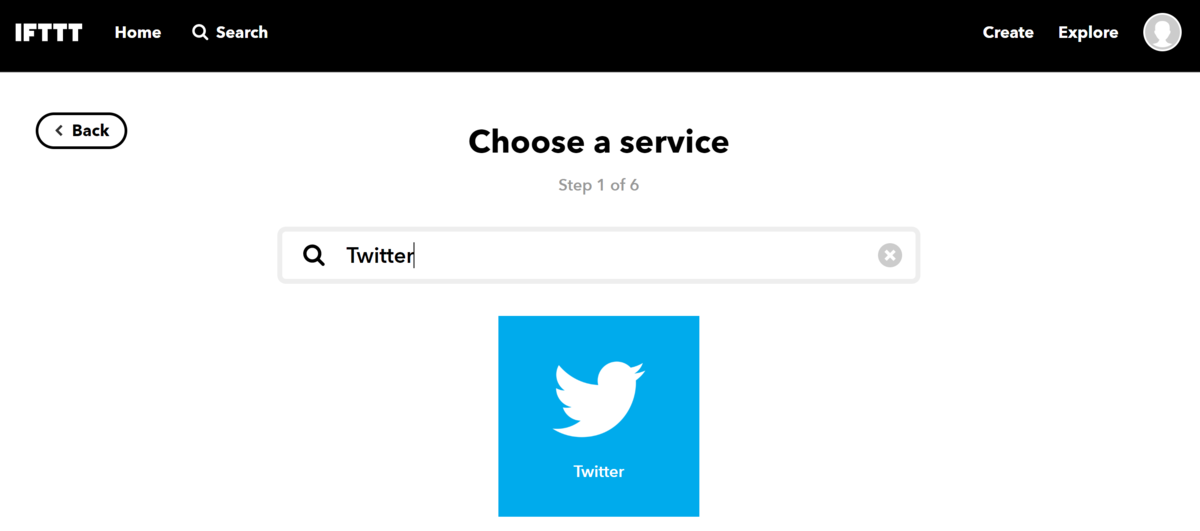
見慣れた青い鳥をクリック。 - 一覧の中から、 "New tweet by you with hashtag" (ハッシュタグ付きのあなたの新しいツイート)を選択します。ほかにもいろいろなものを指定できそうですが、今回は省略。
たしかここらへんでTwitter認証を求められたような気がします。認証して次へ進みましょう。

最上段、左から2番目 - メモ用にツイートするハッシュタグを決めて、#記号付きで入力。#を忘れても、エラーメッセージで注意してくれるのみで、最初に戻されるといったようなことはないので安心です。そのあと、 "Create trigger" をクリックすれば、This部分は完成です。
ちなみに、ここではThisを「自分のハッシュタグつきツイート」としているので、もし自分以外のほかのアカウントとハッシュタグが被ってしまっても、ほかのアカウントのツイートを拾うことはありません。
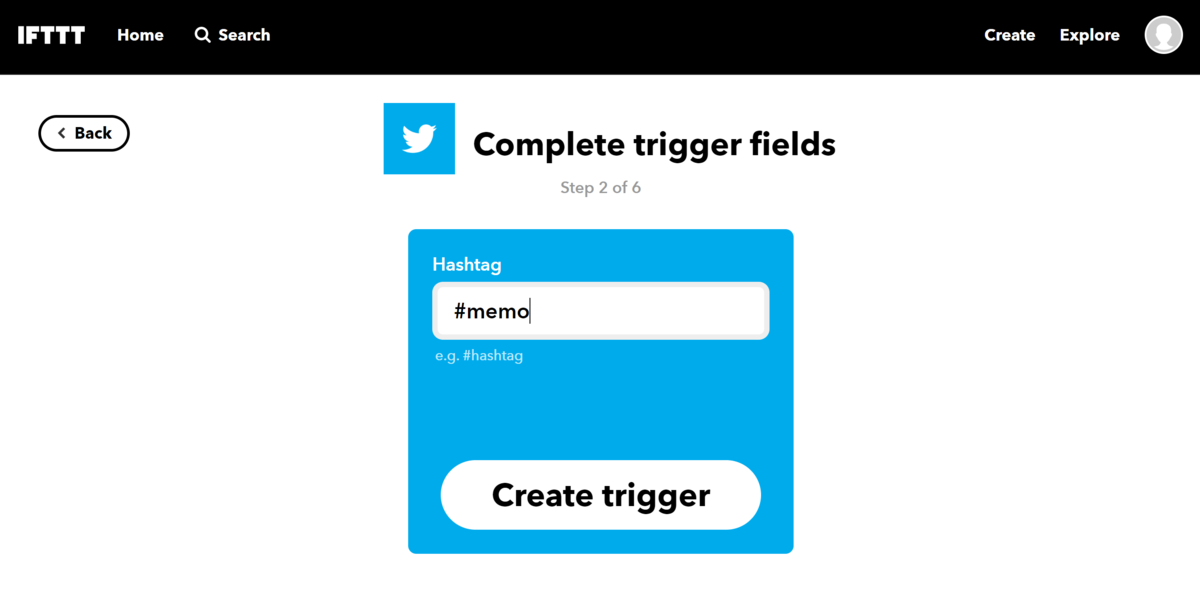
自分の使うハッシュタグをここで決めましょう。 - Thatの指示を作っていきましょう。"That" をクリック。
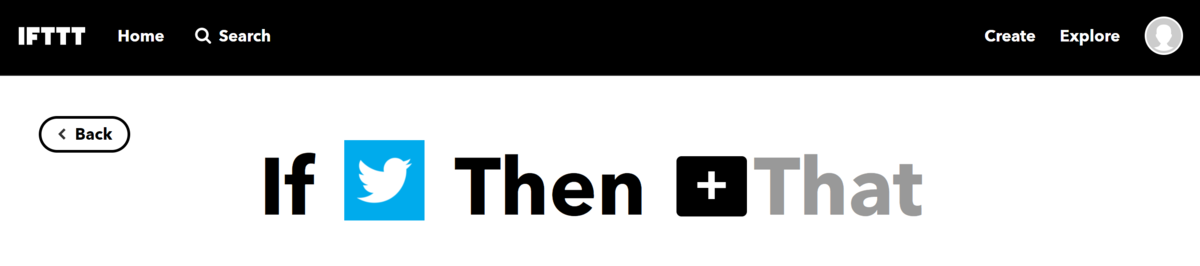
Thisの部分がTwitterのマークになっているのがわかります。
- "Google Sheets" を選択。検索窓にSheetと打てば一発で出てきます。
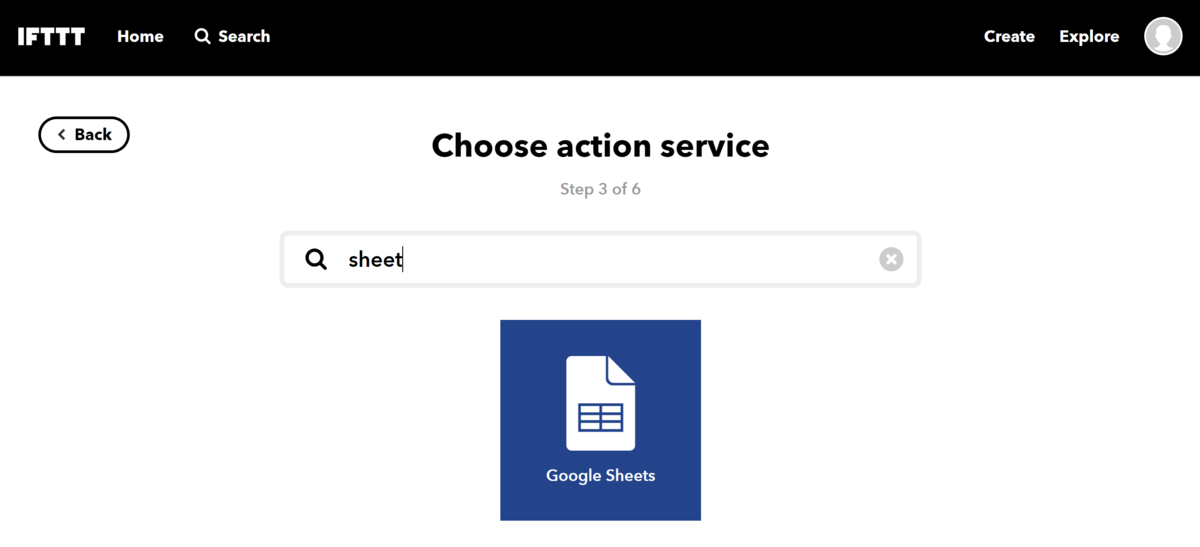
Twitterの時と一緒。 - "Add row to spreadsheet" (列をシートに追加)を選択。ツイート内容を、指定したスプレッドシートに追加していく、という指示です。
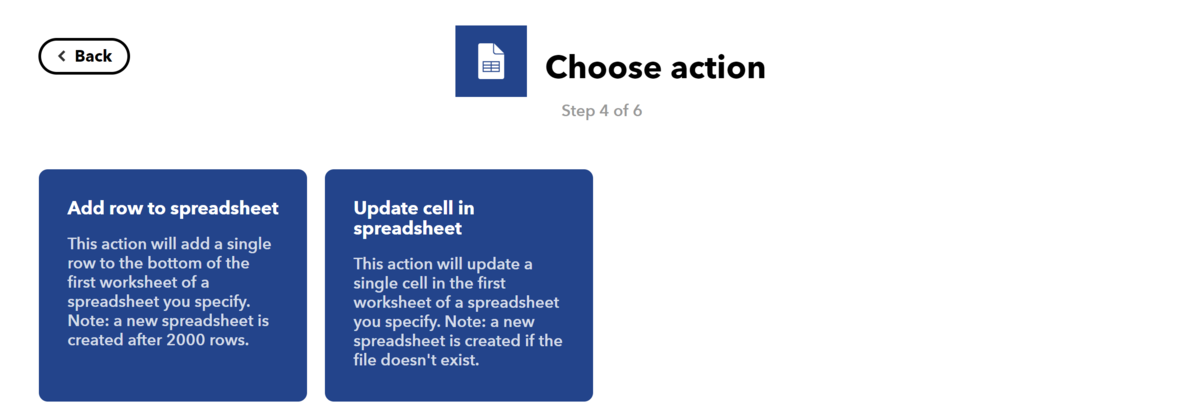
左側をクリック。 - 必要な情報を入力して、"Create Action" をクリック。
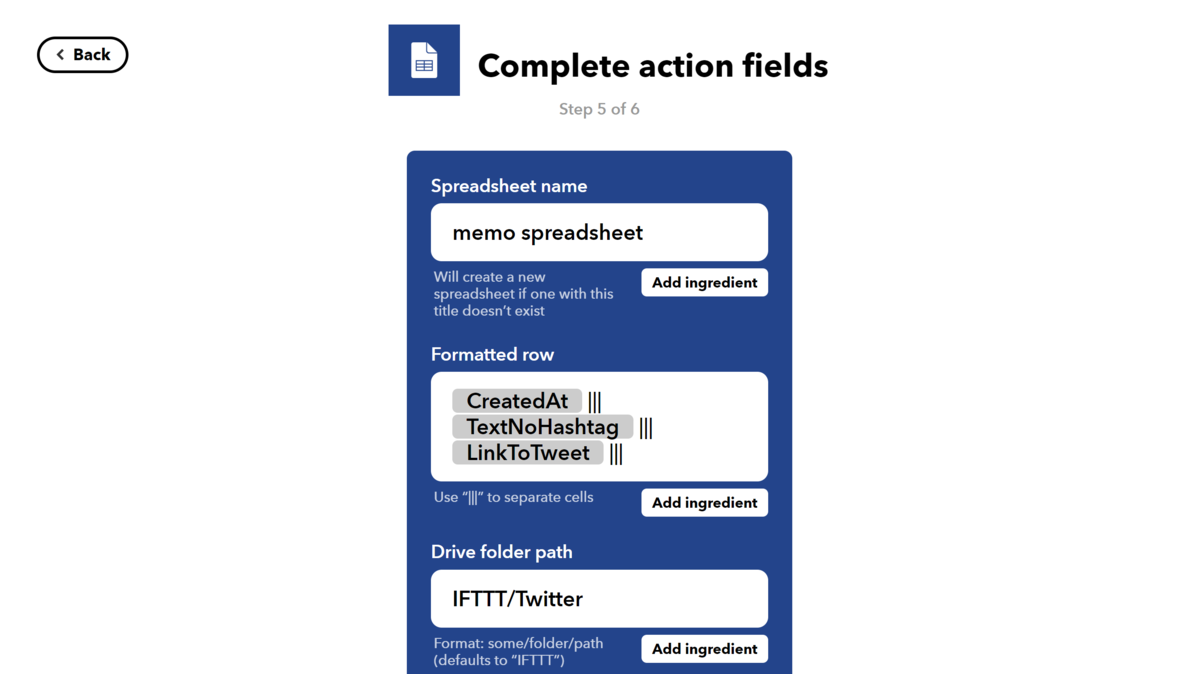
ここでシートに記載する情報を決めます。 以下、内容の解説です。
Spreadsheet name: シートの名前です。適当に決めてください。
Formatted row: 追加する内容を指定します。ここでは、
CreatedAt: ツイートの日付
TextNoHashtag: ハッシュタグ抜きのツイート文面
LinkToTweet: ツイートへのリンク
を追加する、という指示を出しています。
"|||" でセルの区切りを表します。また、Add ingredientで追加ができます。
よくわからない場合は画像の設定をパクってくれればいいです。
Drive folder path: スプレッドシートの保存先を示しています。今回の場合では、自分のアカウントのGoogleドライブ内に、"IFTTT" という名前のフォルダを作り、さらにその中に "Twitter" というフォルダを作り、そこにスプレッドシートをつくる、というようになっています。
よくわからない場合はそのままでいいです。 - 最後に内容を確認して、"Finish" を押せば完了。"Get notifications when this connection is active" (プログラムがうまく動いたら通知を送信する)はうるさいので切っておいてOKです。
おつかれさまでした。
こうすると、Googleドライブの「マイドライブ」に新しく "IFTTT" フォルダが作成され、さらにその中にある "Twitter" フォルダにスプレッドシートがあります。ここにハッシュタグツイートがたまっていきます。
仕様を変えたい場合は、IFTTTのページからSettingを選べばOK。ここらへんの説明は割愛。
いかがでしたか?(やりたかった)
IFTTTを使えば、誰でも簡単に、ツイートのバックアップを取ることが可能です。ハッシュタグと組み合わせれば、普段思い浮かんだことを、Twitterをメモ帳代わりにして記録することができます。
以上、IFTTTを使ったツイートバックアップの紹介でした。ぜひ試してみてください。
質問・訂正などはコメントにお願いします。